Here are instructions on how to use Disk Utility to securely erase a hard drive connected internally or externally to your Mac. These instructions were written for Mac OS X 10.4 to 10.6. The process is very similar on older versions of Mac OS X, but the screens will look a bit different.
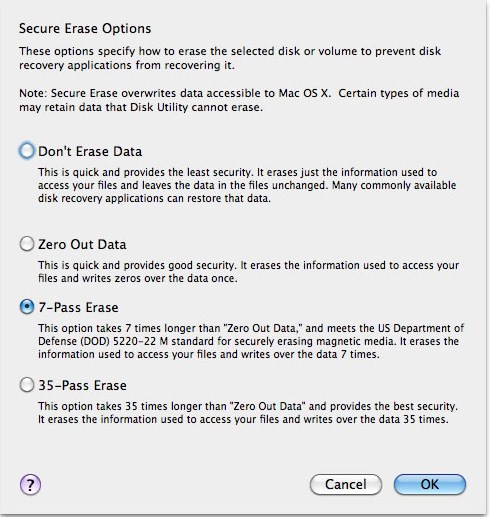
How to Securely Erase a Solid State Drive on Mac OS X. Not as good a method of removing data as it is on a hard drive. The entire drive twice is probably secure enough for most people, but. Mar 17, 2019 Click on the Disk Utility option from the “OS X Utilities” window. In the left pane of the Disk Utility window, click on Macintosh HD (which is your laptop’s internal hard drive). In the right pane of the Disk Utility window, click the Erase tab. Click the OK button. Click the Erase button. You’ll be asked if you’re sure you want to.
[UpdateNov2014: If your Mac has OS X 10.7 or newer installed then Apple didn’t give you an OS X install disc with your Mac. Instead, you can startup your Mac from its Recovery Partition and then use its copy of Disk Utility to securely erase your hard. Click one of the links below to follow the appropriate instructions for the type of hard drive that you have. If you’re not sure which type of hard drive you have, then you most likely have a mechanical, spinning, hard drive.
If you don’t click Agree, you can’t go any farther, so I advise you to click Agree now.Choose the disk on which you want to reinstall OS X by clicking its icon once in the pane where you select a disk.If only one suitable disk is available, you won’t have to choose; it will be selected for you automatically.Click the Install button.A sheet asks for your Apple ID and password.Type your Apple ID and password in the appropriate fields, and click Sign In.Your El Capitan installation (or reinstallation) begins. .Click Continue to begin the process of installing or reinstalling OS X.If you’re not connected to the Internet, you’ll be asked to choose a Wi-Fi network from the AirPort menu in the top-right corner.The El Capitan software license agreement screen appears.Read the license agreement and click Agree.A sheet drops down, asking whether you agree to the terms of the license agreement.Click Agree again.Yes, you did just click Agree; this time you’re being asked to confirm that you indeed clicked the Agree button. In other words, these instructions describe the process for installing, reinstalling, or upgrading OS X El Capitan.You must have Internet access to complete this procedure.If you’ve never had El Capitan on this Mac, the first thing to do is visit the Mac App Store, download El Capitan (it’s free), and install it. Installing mac os on my other hard drive windows 10. Once you’ve done that, here’s how to install, reinstall, or upgrade to El Capitan, step by step:.Boot from your Recovery HD partition by restarting your Mac while holding down the Command+R keys. The operating system takes 30 to 60 minutes to install, so now might be a good time to take a coffee break.
If your Mac has a mechanical, spinning hard drive and OS X 10.7 or newer then use these instructions.
If your Mac has a solid state drive (SSD), aka Flash Storage, and OS X 10.7 or newer then use these instructions.]
Jul 02, 2020 Erasing your disk: For most reasons to erase, including when reformatting a disk or selling, giving away, or trading in your Mac, you should erase your entire disk. Erasing a volume on your disk: In other cases, such as when your disk contains multiple volumes (or partitions) and you don't want to erase them all, you can erase specific volumes on the disk.
Requirements
You’ll need either the Mac OS X install disk that came with your Mac or another OS X install disk that’ll boot your Mac, such as a retail copy of the Mac OS X 10.5 or 10.6 install disk.
I recommend securely erasing a hard drive before you recycle it or give it away. The instructions below include the option to re-install Mac OS X onto the hard drive at the end of the process.
If you’re securely erasing an external hard drive you do not need to use a Mac OS X install disk. Instead, you can simply open Disk Utility which you’ll find in the Utilities folder inside the Applications folder. In Disk Utility, select the external hard drive and then follow the last few steps of these instructions to erase it using one of the Security Options described below.
Secure Erase External Hard Drive

Background
Technically, it’s not possible to erase or remove data from hard drives. Thus “securely erasing” is a misnomer. Instead, what we’ll be doing is over-writing the data on your hard drive with gibberish, a random string of bits of data. When you securely erase your hard drive you’ll have a choice of how much over-writing you want to do. This process can take many hours if you select the 7-pass overwrite procedure. I recommend starting this process and then letting it run overnight.
Erase Mac Hard Drive
- Insert the Mac OS X install disc that came with your Mac.
- Note: The disc will begin the process of installing Mac OS X on your Mac. Whether or not you actually choose to install Mac OS X is your choice, but if you do, you’ll do it after you’ve securely erased your Mac’s hard drive.
- Select your preferred language from the list presented.
- When you see the welcome screen for the Mac OS X Installer, go to the menu named Utilities and select Disk Utility.
- In the left pane of the Disk Utility window, click on the hard drive you want to erase.
- In the right pane of the Disk Utility window, click the Erase tab.
- Click the Security Options button.
- I recommend that you select the 7-Pass Erase options, but you could choose the 35-Pass Erase option. Here’s my description of these options.
Mac Os Erase Disk Terminal
Don’t Erase Data— This option does not provide any security. This option only over-writes the directories on the hard drive. Your files could still be recovered.
Zero Out Data— Provides a pretty good level of security. All of your files are over-written with a string of zeroes. There are forensics utilities that in theory could retrieve some data.
7-Pass Erase— Provides a lot of security. This is considered sufficient by government standards to erase data from a disk. It writes a random string of ones and zeroes over your data files seven times. It may take several hours or more to complete this process.
35-Pass Erase— Provides the maximum amount of security offered. This option takes an extremely long time, possibly more than one day.
- Click the radio button in front of 7-Pass Erase.
- Click OK.
- Click the Erase button next to the Security Options button.
- Confirm you want to erase and the process will be begin.
- If you want to install Mac OS X then go to the Disk Utility menu and select Quit after the erase is complete.
- You’ll be taken back to the Mac OS X Installer welcome window. Click Continue.
- Agree to the software license.
- In the “Select a Destination” window click on the icon for the hard drive which you just erased and then click Continue.
- Click the Install button to start the installation process. Depending upon the speed of your Mac and the version of Mac OS X which you are installing this process could commonly take anywhere from 20-60 minutes.
Mac Os Erase Disk
Update Oct 2014: In OS X 10.9, Mavericks, the 35-pass erase is no longer an option. Also, there are no longer radio buttons to select how many passes to erase. There is a slider that goes from Fastest to Most Secure.